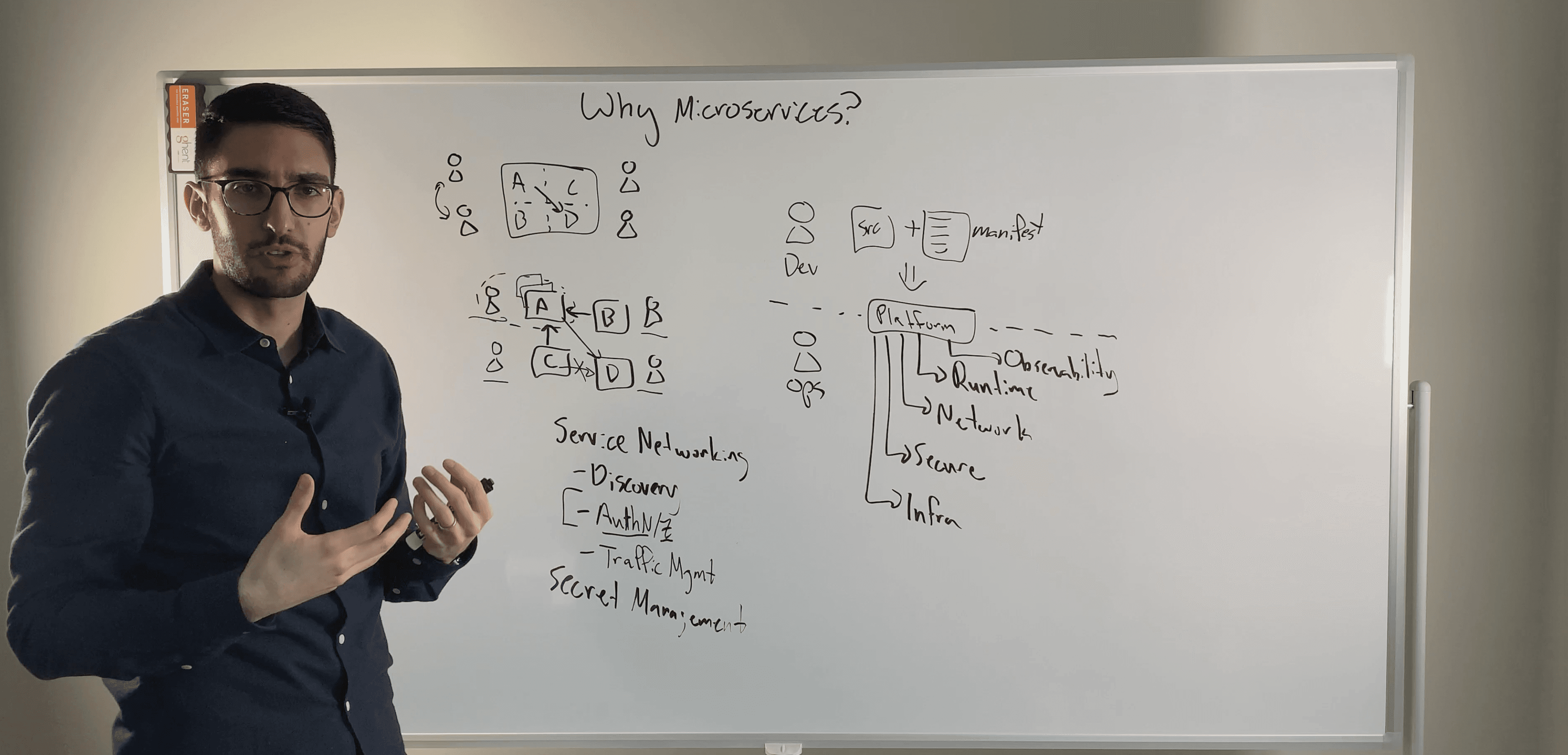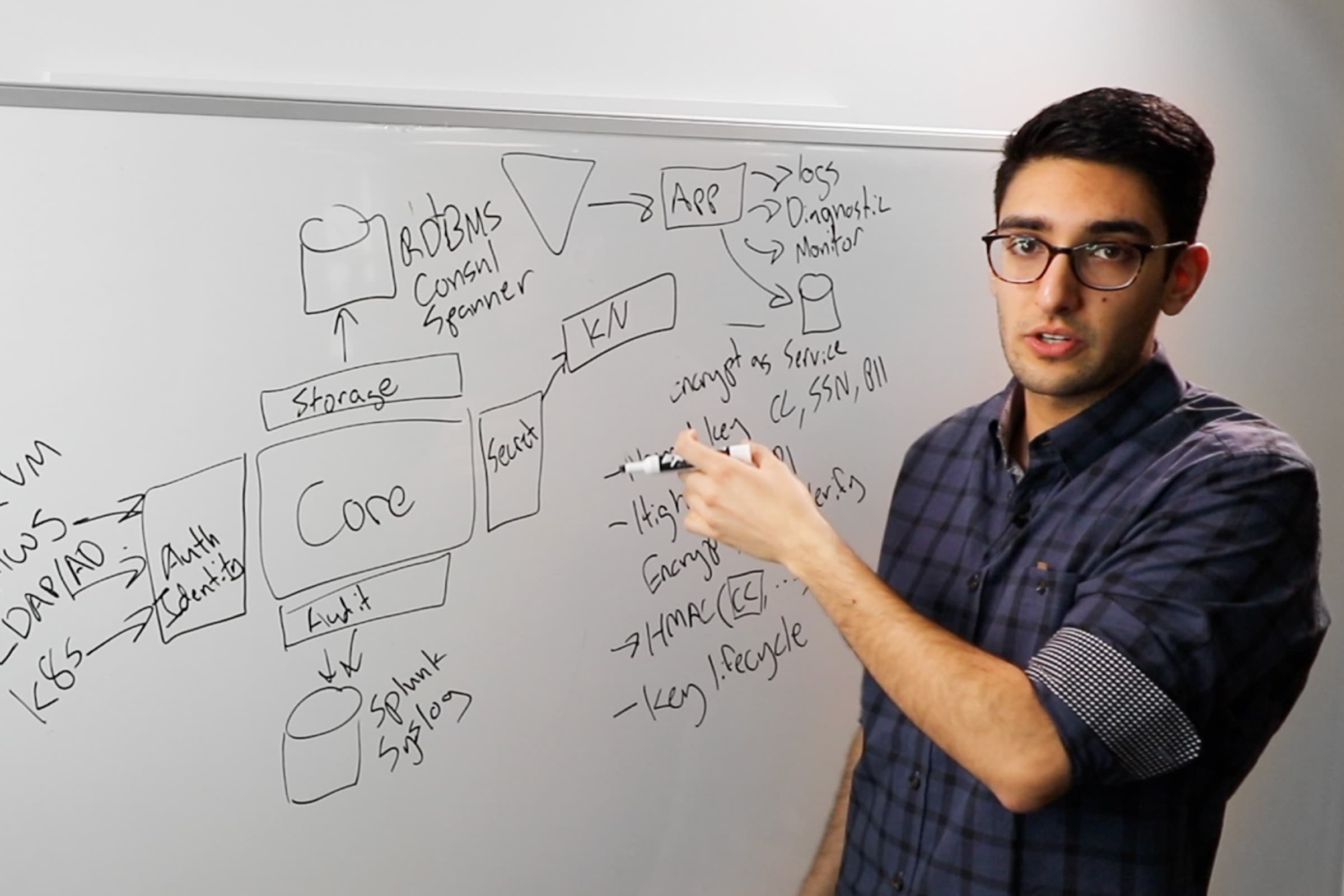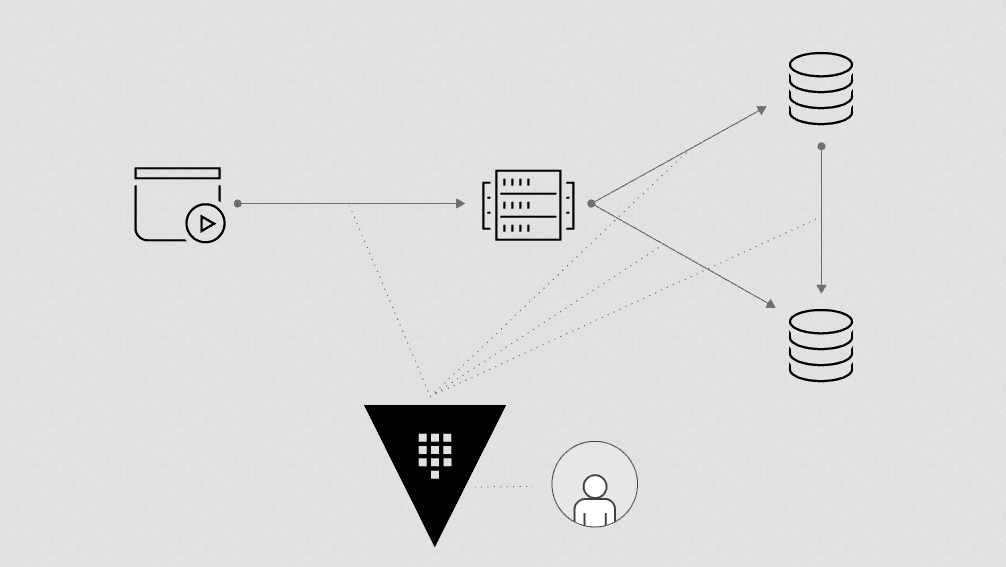Vault Auto-unseal using AWS Key Management Service
This guide demonstrates an example of how to use Terraform to provision an instance that can utilize an encryption key from AWS Key Management Services (KMS) to unseal Vault.
~> Now Open Source: The Vault auto-unseal feature is now available in the 1.0+ version of open-source Vault.
When a Vault server is started, it starts in a sealed state and it does not know how to decrypt data. Before any operation can be performed on the Vault, it must be unsealed. Unsealing is the process of constructing the master key necessary to decrypt the data encryption key.
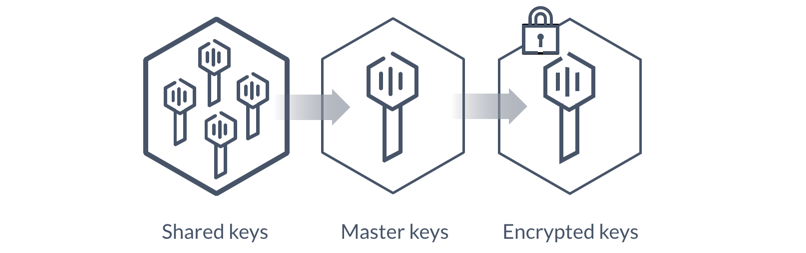
This guide demonstrates an example of how to use Terraform to provision an instance that can utilize an encryption key from AWS Key Management Services (KMS) to unseal Vault.
Reference material
Estimated time to complete
10 minutes
Personas
The steps described in this guide are typically performed by operations persona.
Challenge
Vault unseal operation requires a quorum of existing unseal keys split by Shamir's Secret sharing algorithm. This is done so that the "keys to the kingdom" won't fall into one person's hand. However, this process is manual and can become painful when you have many Vault clusters as there are now many different key holders with many different keys.
Solution
Vault Enterprise supports opt-in automatic unsealing via cloud technologies such Amazon KMS or Google Cloud KMS. This feature enables operators to delegate the unsealing process to trusted cloud providers to ease operations in the event of partial failure and to aid in the creation of new or ephemeral clusters.
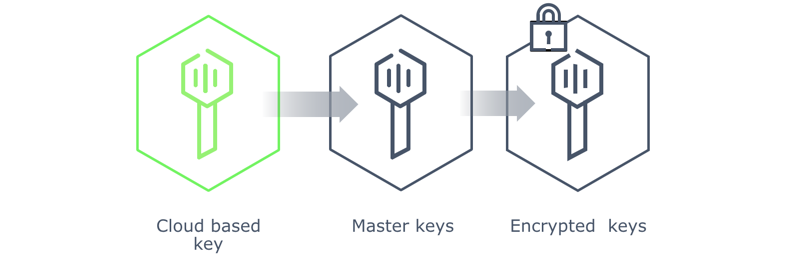
Prerequisites
This guide assumes the following:
- Access to Vault Enterprise 0.9.0 or later which supports AWS KMS as an unseal mechanism
- A URL to download Vault Enterprise from (an Amazon S3 bucket will suffice)
- AWS account for provisioning cloud resources
- Terraform installed and basic understanding of its usage
Download demo assets
Clone or download the demo assets from the hashicorp/vault-guides GitHub repository to perform the steps described in this guide.
Steps
This guide demonstrates how to implement and use the Auto-unseal feature using AWS KMS. Included is a Terraform configuration that has the following:
- Ubuntu 16.04 LTS with Vault Enterprise
- An instance profile granting the Amazon EC2 instance to an AWS KMS key
- Vault configured with access to an AWS KMS key
You are going to perform the following steps:
Step 1: Provision the Cloud Resources
Task 1: Be sure to set your working directory to where the
/aws-kms-unseal/terraform folder is located.
The working directory should contain the provided Terraform files:
~/git/vault-guides/operations/aws-kms-unseal/terraform$ tree
.
├── README.md
├── instance-profile.tf
├── instance.tf
├── main.tf
├── ssh-key.tf
├── terraform.tfvars.example
├── userdata.tpl
└── variables.tf
Task 2: Set your AWS credentials as environment variables:
$ export AWS_ACCESS_KEY_ID = "<YOUR_AWS_ACCESS_KEY_ID>"
$ export AWS_SECRET_ACCESS_KEY = "<YOUR_AWS_SECRET_ACCESS_KEY>"
Specify your Vault Enterprise URL in a file named terraform.tfvars.
An example is provided (terraform.tfvars.example):
vault_url = "http://s3.amazonaws.com/some/path/to/vault-enterprise.zip"
Task 3: Perform a terraform init to pull down the necessary provider resources. Then terraform plan to verify your changes and the resources that will be created. If all looks good, then perform a terraform apply to provision the resources.
$ terraform init
Initializing provider plugins...
...
Terraform has been successfully initialized!
$ terraform plan
...
Plan: 15 to add, 0 to change, 0 to destroy.
$ terraform apply
...
Apply complete! Resources: 15 added, 0 changed, 0 destroyed.
Outputs:
connections = Connect to Vault via SSH ssh ubuntu@192.0.2.1 -i private.key
Vault Enterprise web interface http://192.0.2.1:8200/ui
NOTE: The Terraform output will display the public IP address to SSH into your server as well as the Vault Enterprise web interface address.
Step 2: Test the Auto-unseal Feature
SSH into the provisioned EC2 instance.
$ ssh ubuntu@192.0.2.1 -i private.key
...
Are you sure you want to continue connecting (yes/no)? yes
When you are prompted, enter "yes" to continue.
To verify that Vault has been installed, run vault status command which should return "server is not yet initialized" message.
$ export VAULT_ADDR=http://127.0.0.1:8200
$ vault status
Error checking seal status: Error making API request.
URL: GET http://127.0.0.1:8200/v1/sys/seal-status
Code: 400. Errors:
* server is not yet initialized
Run the vault operator init command to initialize the Vault server by setting its key share to be 1 as follow:
$ vault operator init -stored-shares=1 -recovery-shares=1 -recovery-threshold=1 -key-shares=1 -key-threshold=1
Recovery Key 1: oOxAQfxcZitjqZfF3984De8rUckPeahQDUvmJ1A4JrQ=
Initial Root Token: 54c4dbe3-d45b-79d9-18d0-602831a6a991
Vault initialized successfully.
Recovery key initialized with 1 keys and a key threshold of 1. Please
securely distribute the above keys.
Stop and start the Vault server:
$ sudo systemctl stop vault
$ vault status
Error checking seal status: Get http://127.0.0.1:8200/v1/sys/seal-status: dial tcp 127.0.0.1:8200: getsockopt: connection refused
$ sudo systemctl start vault
Check the Vault status to verify that it has been started and unsealed.
$ vault status
Type: shamir
Sealed: false
Key Shares: 1
Key Threshold: 1
Unseal Progress: 0
Unseal Nonce:
Version: 0.9.6+prem.hsm
Cluster Name: vault-cluster-01cf6f33
Cluster ID: fb787d8a-b882-fee8-b461-445320cde311
High-Availability Enabled: false
Log into Vault using the generated initial root token:
$ vault login 54c4dbe3-d45b-79d9-18d0-602831a6a991
Successfully authenticated! You are now logged in.
token: 54c4dbe3-d45b-79d9-18d0-602831a6a991
token_duration: 0
token_policies: [root]
Review the Vault configuration file (/etc/vault.d/vault.hcl).
$ cat /etc/vault.d/vault.hcl
storage "file" {
path = "/opt/vault"
}
listener "tcp" {
address = "0.0.0.0:8200"
tls_disable = 1
}
seal "awskms" {
kms_key_id = "d7c1ffd9-8cce-45e7-be4a-bb38dd205966"
}
ui=true
Notice the Vault configuration file defines the awskms
stanza which sets the AWS KMS key ID to use for encryption and decryption.
At this point, you should be able to launch the Vault Enterprise UI by entering the address provided in the terraform apply outputs (e.g. http://192.0.2.1:8200/ui) and log in with your initial root token.
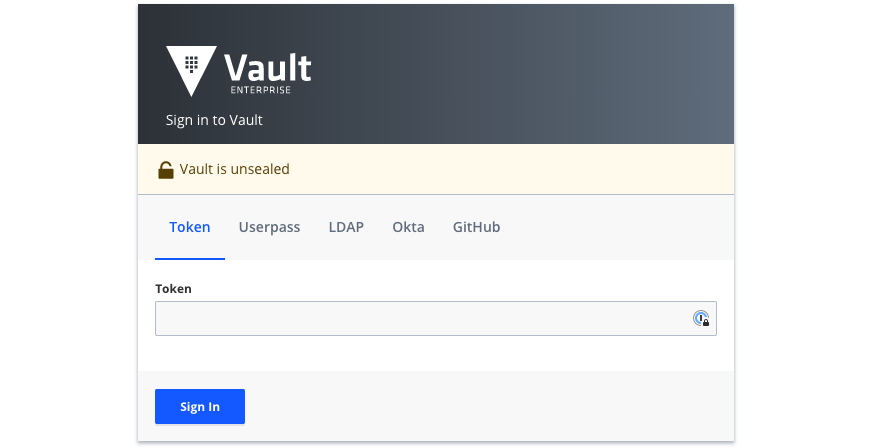
Step 3: Clean Up
Once completed, execute the following commands to clean up:
$ terraform destroy -force
$ rm -rf .terraform terraform.tfstate* private.key
Next steps
Once you have a Vault environment setup, the next step is to write policies. Read Policies to learn how to write policies to govern the behavior of clients.